#2-1 유니티 인터페이스(창 생성 및 이동, 크기조절)
#2-2 유니티 인터페이스(창 소개)
위에 두개의 포스팅에 이어서 유니티 인터페이스 마지막 포스팅(도구 소개)을 시작하겠습니다.두개의 포스팅 링크는 아래에 남기겠습니다.
#2-1 유니티 인터페이스(창 생성 및 이동, 크기 조절)
유니티 인터페이스를 소개하겠습니다. 저는 현재 왼쪽상단부터 Scene(씬)뷰 아래로는 Game(게임)뷰, 그 오른쪽 상단에는Hierachy(계층구조)창, 다시 아래는 Project(프로젝트)창 오른쪽 상단에는 Inspector
my-develop-note.tistory.com
#2-2 유니티 인터페이스(창 소개)
#2-1 유니티 인터페이스(창 생성 및 이동, 크기조절)에 이어서 각종 창 소개를 하겠습니다 #2-1 유니티 인터페이스(창 생성 및 이동, 크기조절)의 링크는 아래에 있습니다. my-develop-note.tistory.com/2 #2-
my-develop-note.tistory.com
유니티창의 상단에 보면 다양한 도구들이 있습니다.

왼쪽(오브젝트 변환 도구)부터 Hand Tool(손 도구), Move Tool(이동 도구),Rotate Tool(회전 도구), Scale Tool(스케일 도구), Rect Tool(사각형 도구), (Move, Rotate or Scale selected objects)변형 도구, 사용자 도구 입니다.
오브젝트 변환 도구 오른쪽에는 도구 핸들 포지션 토글입니다.
Hand Tool(손 도구)
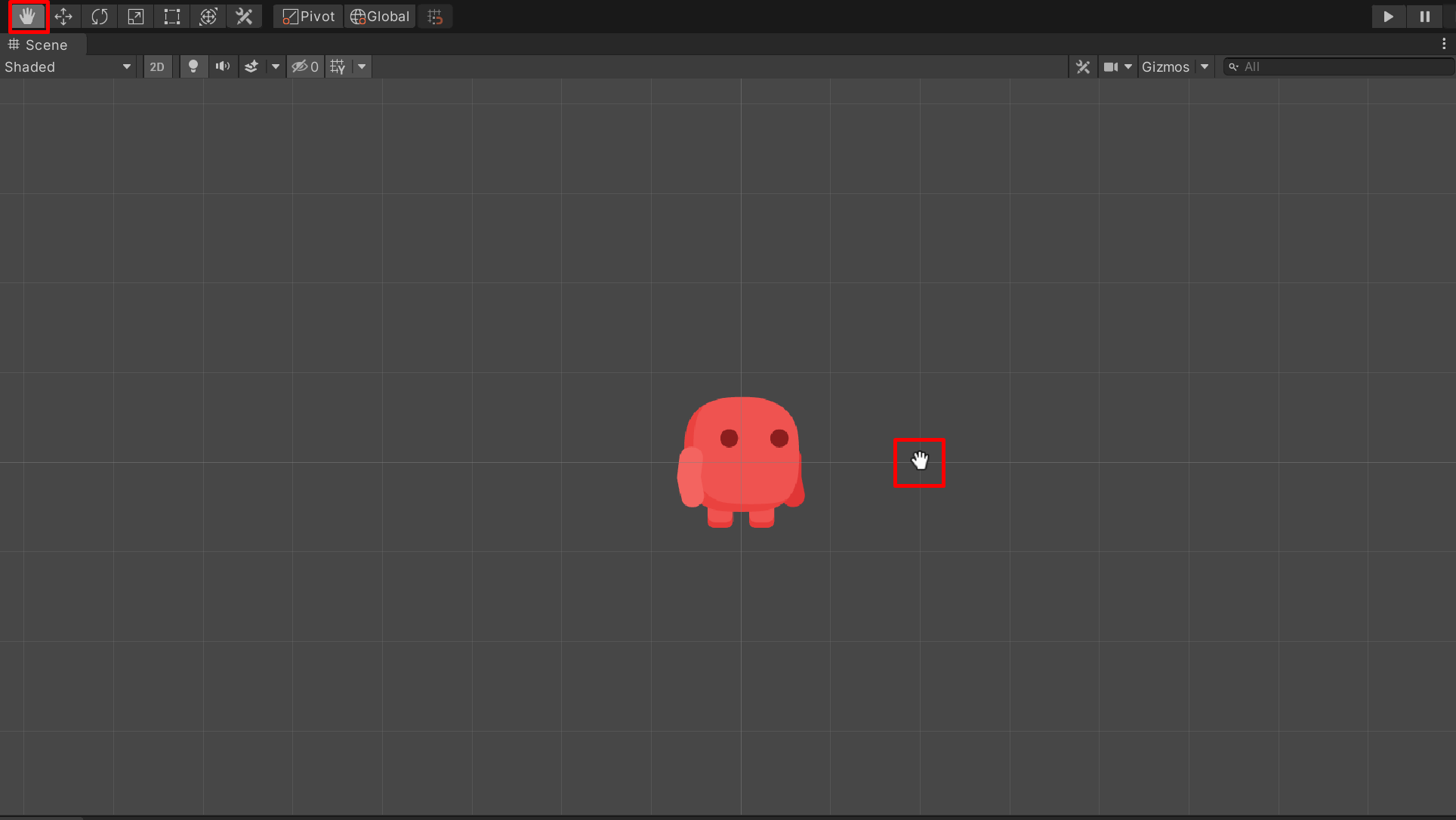
Hand Tool(손 도구)을 선택하면 마우스 커서가 손 모양으로 바뀝니다. 이때 마우스 왼쪽 클릭을 한 상태로 Scene을 움직이면 Scene의 이곳 저곳을 살펴 볼 수 있습니다.
Hand Tool의 단축키는 Q입니다.
※ 키보드 왼쪽 Alt키, 마우스 휠 버튼, 마우스 오른쪽 버튼을 클릭한 상태로 Hand Tool을 일시적으로 사용할 수 있습니다.
Move Tool(이동 도구)
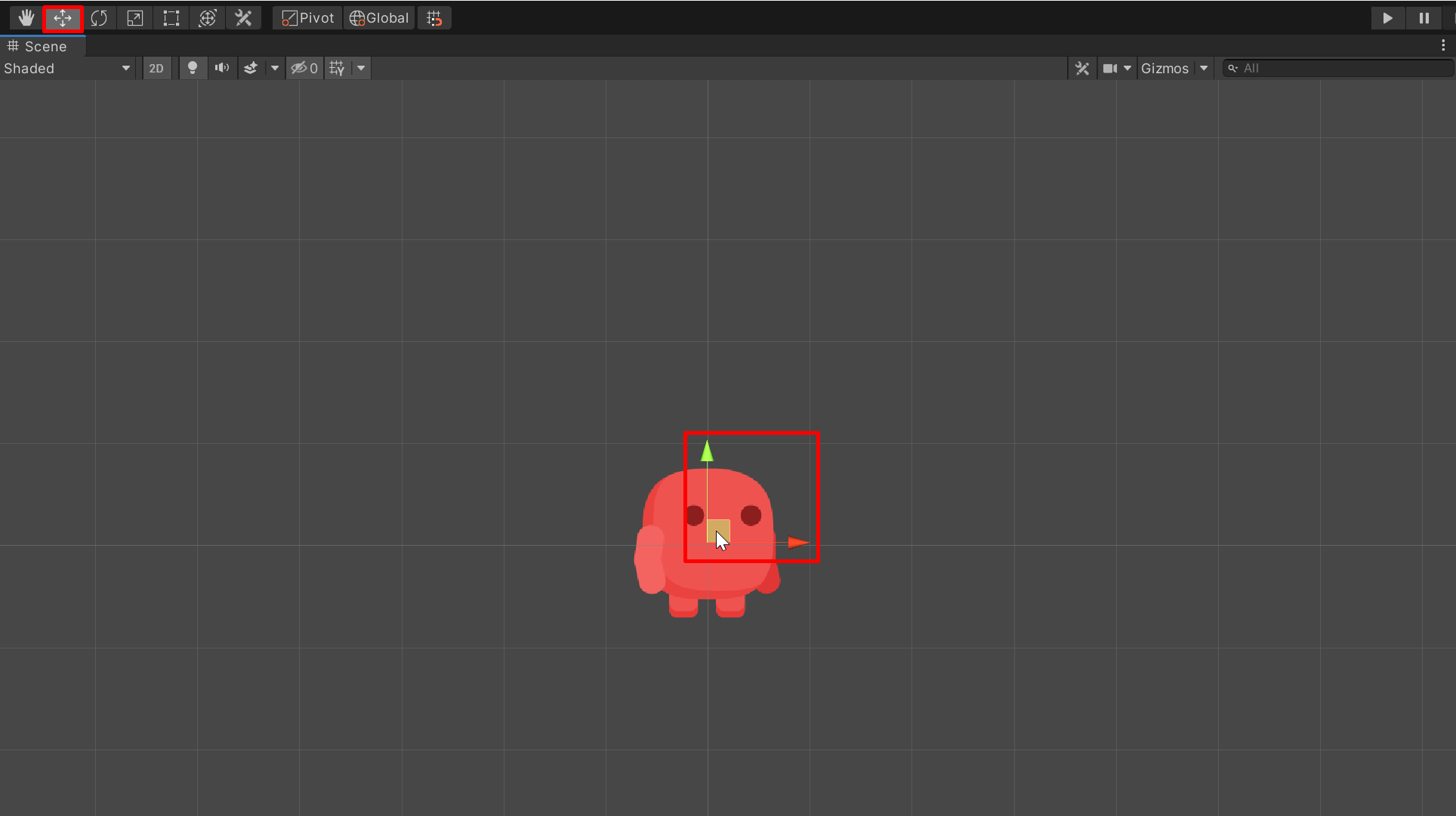
Move Tool(이동 도구) 상태로 오브젝트를 선택하면 오브젝트의 위치를 변경할 수 있습니다.
y축방향(수직방향)과 x축방향(수평방향)을 선택하면 수직과 수평으로 이동할 수 있고 가운데 사각형을 클릭한 상태로 이동하면 어느 곳이든 이동할 수 있습니다.
Move Tool의 단축키는 W입니다.
Rotate Tool(회전 도구)
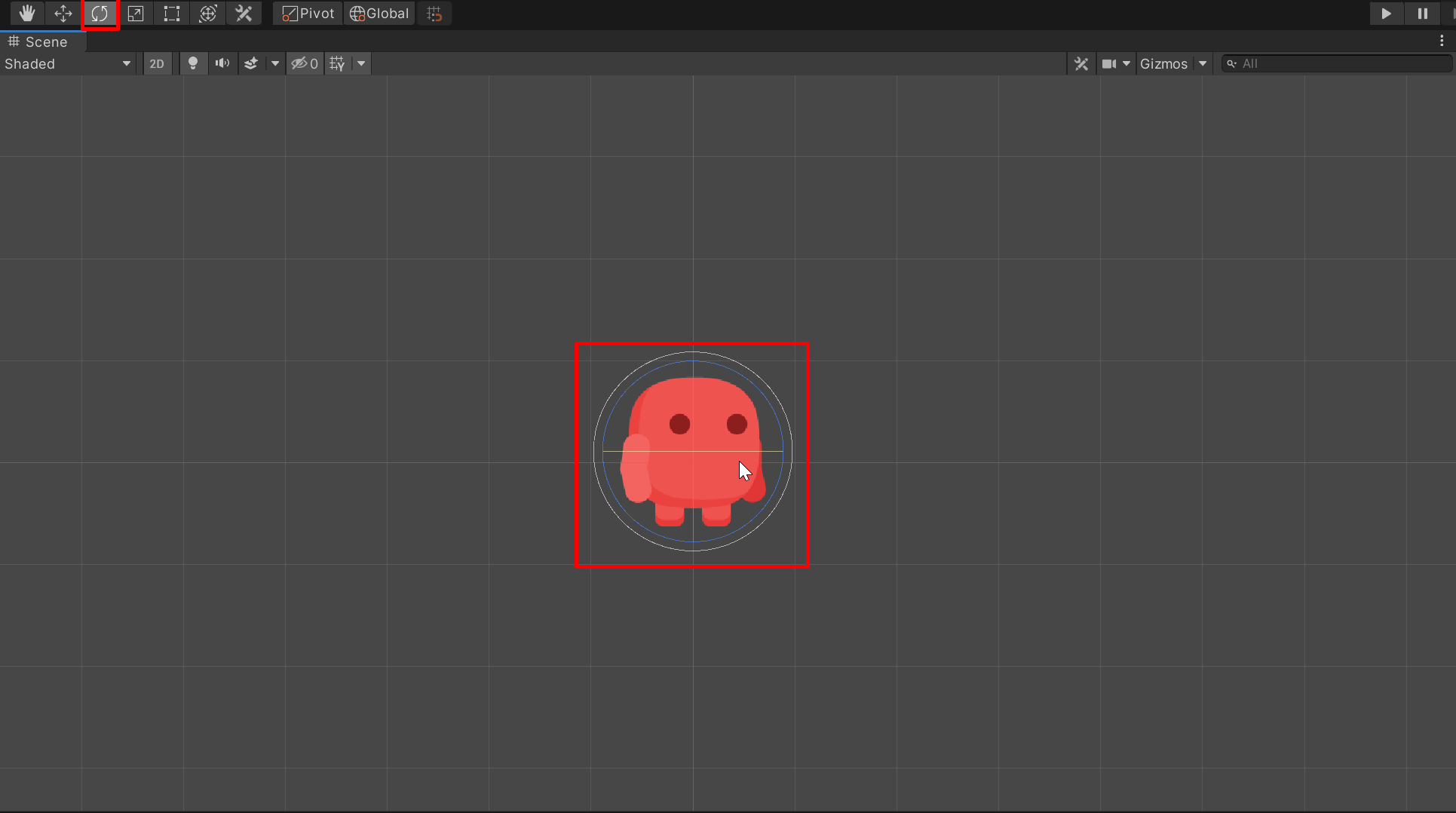
Rotate Tool(회전 도구) 상태로 오브젝트를 선택하면 오브젝트를 회전 시킬 수 있습니다.
Rotate Tool의 단축키는 E입니다.
Scale Tool(스케일 도구)
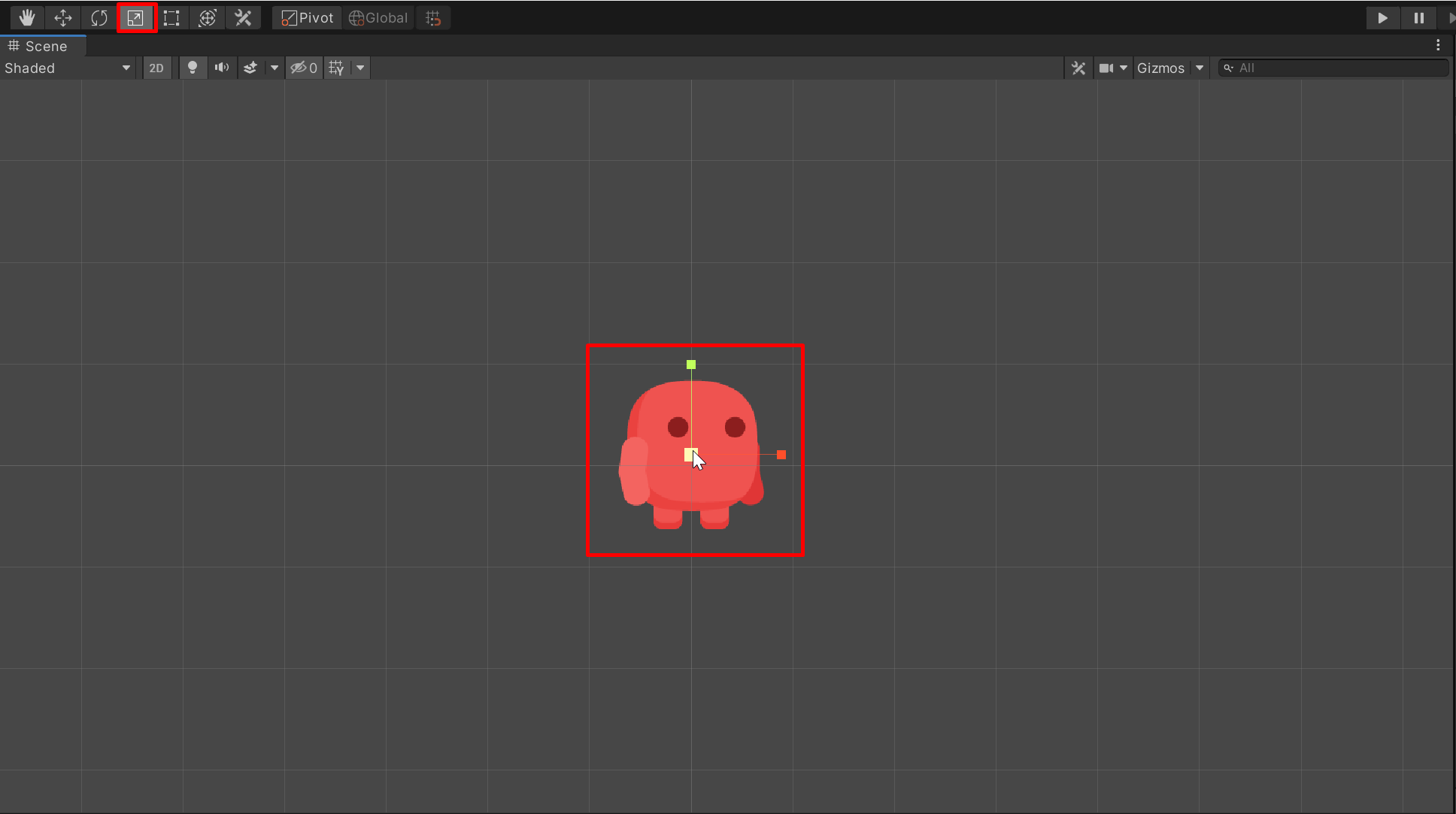
Scale Tool(스케일 도구) 상태로 오브젝트를 선택하면 오브젝트의 크기를 확대하거나 축소할 수 있습니다.
Move Tool과 마찬가지로 Y축 방향과 X축 방향으로 오브젝트의 크기를 확대하거 축소할 수 있고 가운데 사각형을 클릭하고 드래그하게 되면 오브젝트의 비율그대로 확대하거나 축소할 수 있습니다.
Scale Tool의 단추키는 R입니다.
Rect Tool(사각형 도구)
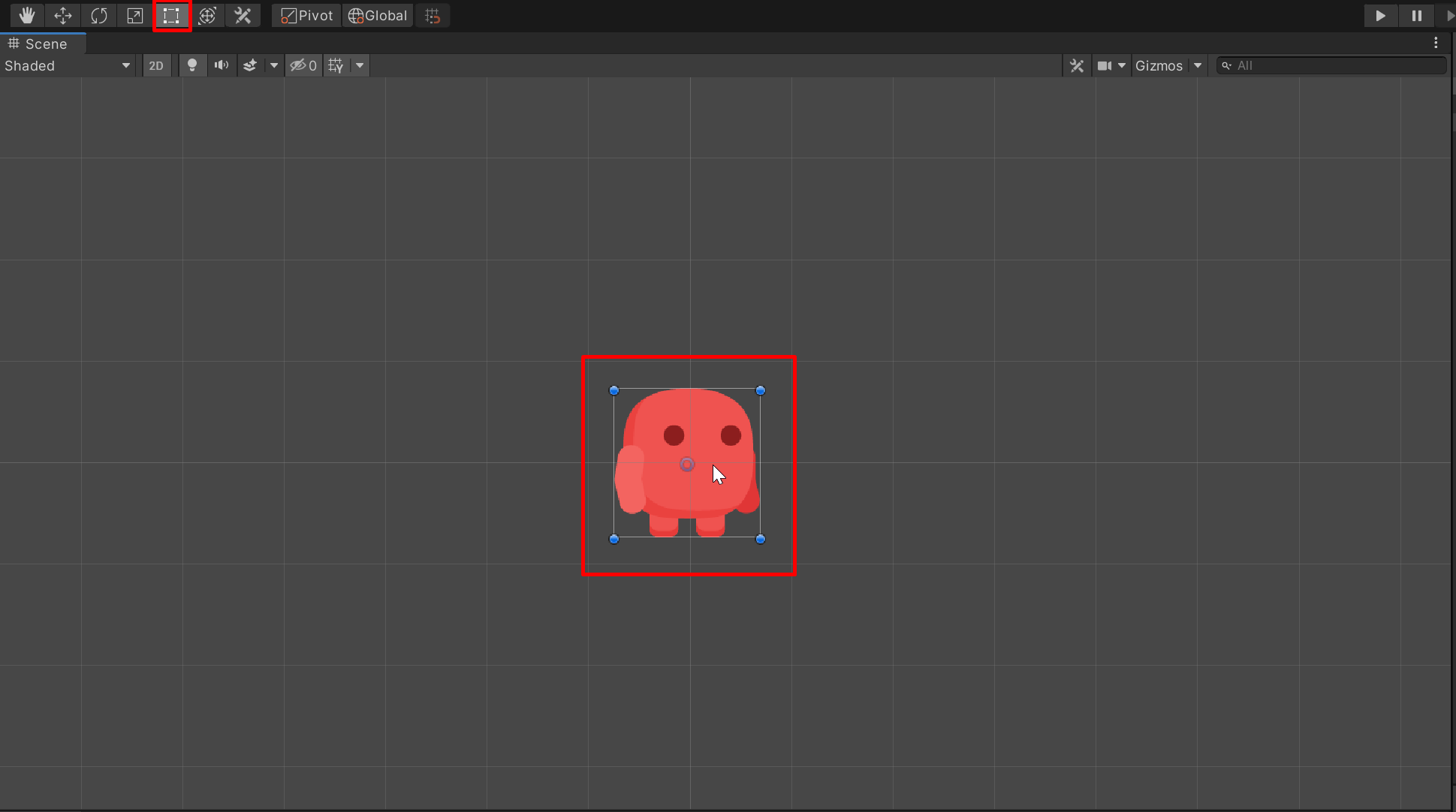
Rect Tool(사각형 도구) 상태로 오브젝트를 선택하면 오브젝트를 움직이거나 오브젝트의 크기를 변경할 수 있습니다.
Move Tool과 Scale Tool을 합쳐놓은 도구라고 생각하면 됩니다.
Rect Tool의 단축키는 T입니다.
Move, Rotate or Scale selected objects(변형 도구)
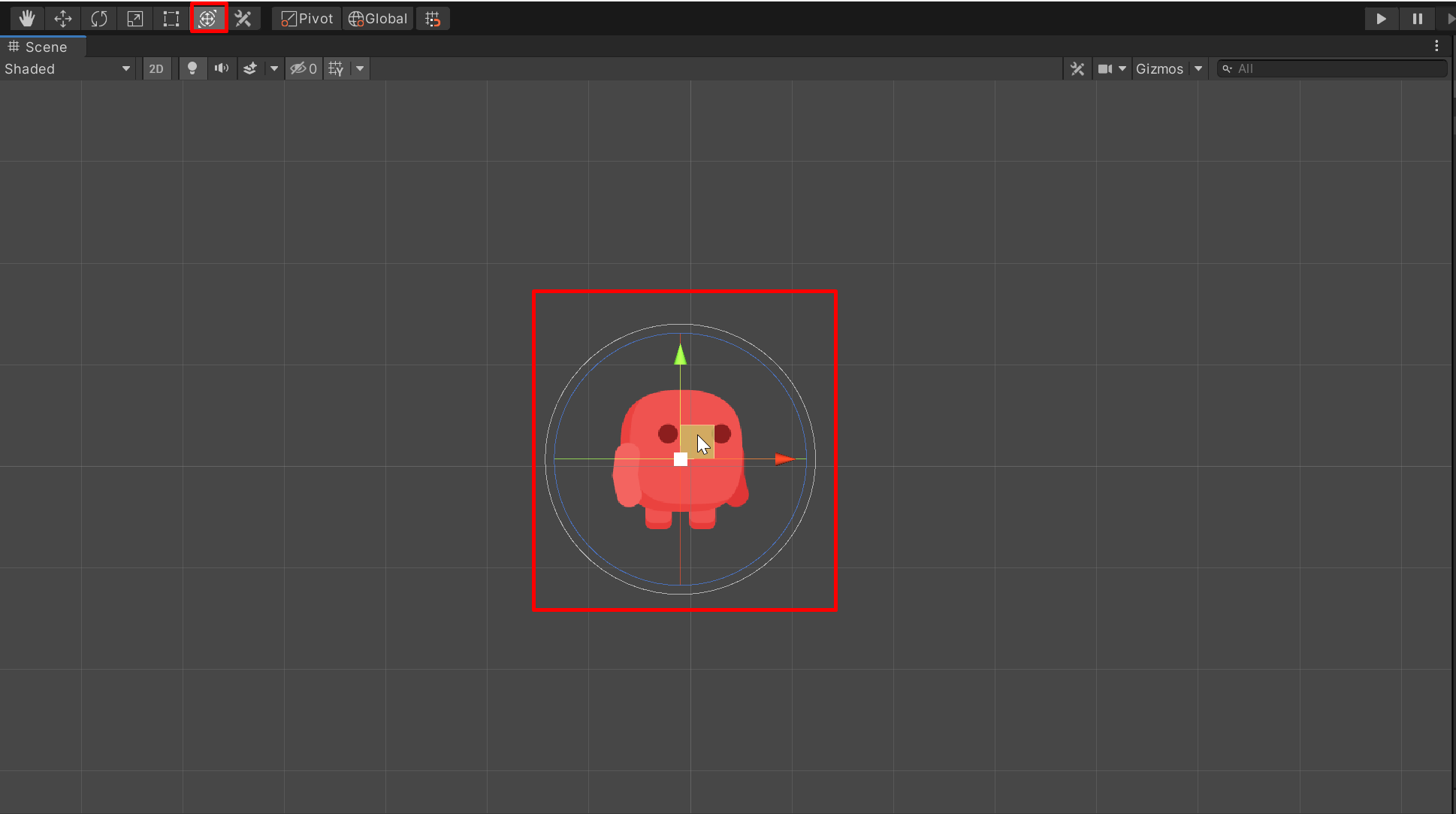
Move, Rotate or Scale selected objects(변형 도구)는 이름에서 알 수 있듯이 Move Tool, Rotate Tool, Scale Tool이 합쳐진 도구입니다. 현재 마우스커서가 위치하여 활성화 된 곳을 클릭한 상태로 오브젝트의 위치를 변경할 수 있고, 그 왼쪽 아래에 작은 사각형을 클릭하면 오브젝트의 크기를 변경할 수있습니다.
Move, Rotate or Scale selected objects의 단축키는 Y입니다.
도구 핸들 포지션 토글

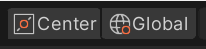
도구 핸들 포지션 토글은 오브젝트의 도구 핸들의 위치와 회전 방향을 설정할 수 있습니다.
Pivot을 클릭하면 Center로 변경이 되고 Local을 클릭하면 Global로 변경이 됩니다.
Pivot은 도구 핸들의 위치를 오브젝트의 피벗 지점으로 설정합니다.
Center는 도구 핸들의 위치를 오브젝트의 중앙으로 설정합니다.
Local은 회전 방향이 게임 오브젝트를 기준으로 합니다.
Global은 회전 방향이 월등 공간을 기준으로 합니다.
재생/일시정지/단계 버튼
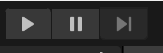
재생 버튼을 클릭하게 되면 유니티가 재생 모드로 바뀝니다. 쉽게 말하면 게임을 실행해 보고 싶다면 재생버튼을 클릭하면 됩니다. 일시정지 버튼은 게임을 일시정지 하고 싶을 때 클릭하면됩니다.
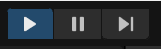
재생버튼을 클릭하면 재생버튼의 배경색이 바뀌면서 단계버튼이 사용할 수 있게 됩니다.
재생모드로 진입을 한것입니다. 이때 단계 버튼은 게임의 한 프레임씩 진행하는 버튼입니다.
재생모드에서 재생 버튼을 누르면 다시 게임을 편집할 수 있는 모드로 돌아가게 됩니다.
중요한 점은 재생모드에서 게임 오브젝트를 수정하면 씬에 저장되거나 반영되지 않습니다.
현재 재생모드시의 유니티의 배경색이 기존의 배경색과 유사할 수 있기 때문에 현재 상태가 재생모드인지 편집모드인지 구별되지 않을 수 있습니다.
재생모드의 유니티의 배경색 뿐만 아니라 다른 색도 변경을 하고 싶다면 화면상단에 Edit > Preferences를 선택합니다.

Preferences의 Colors > Playmode tint의 색을 변경하시면 재생 모드시의 배경색을 변경 할 수 있습니다.
또한 아래에 Use Defaults를 선택하시면 모든색을 초기상태로 변경할 수 있습니다.
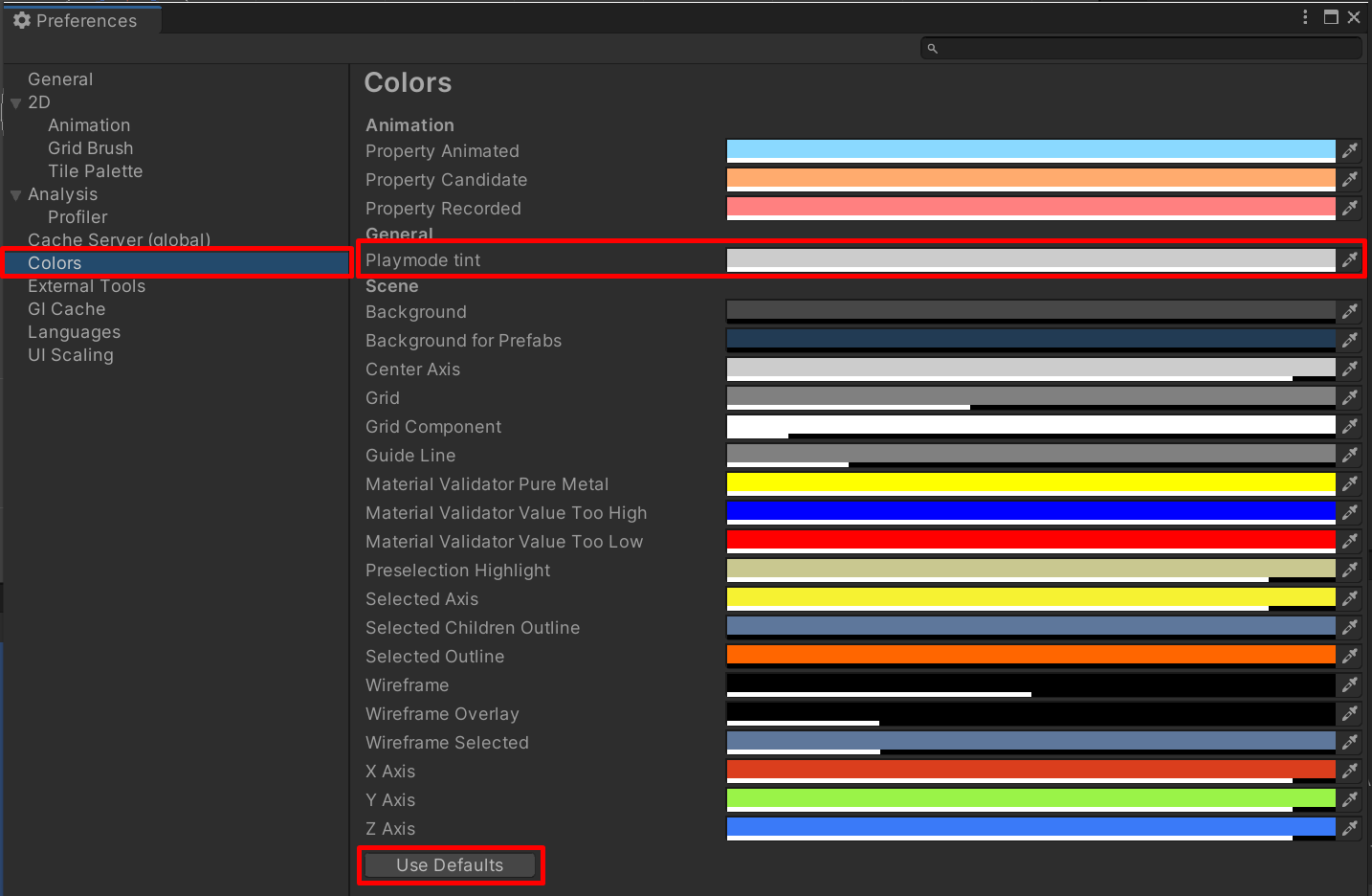
화면 확대/축소
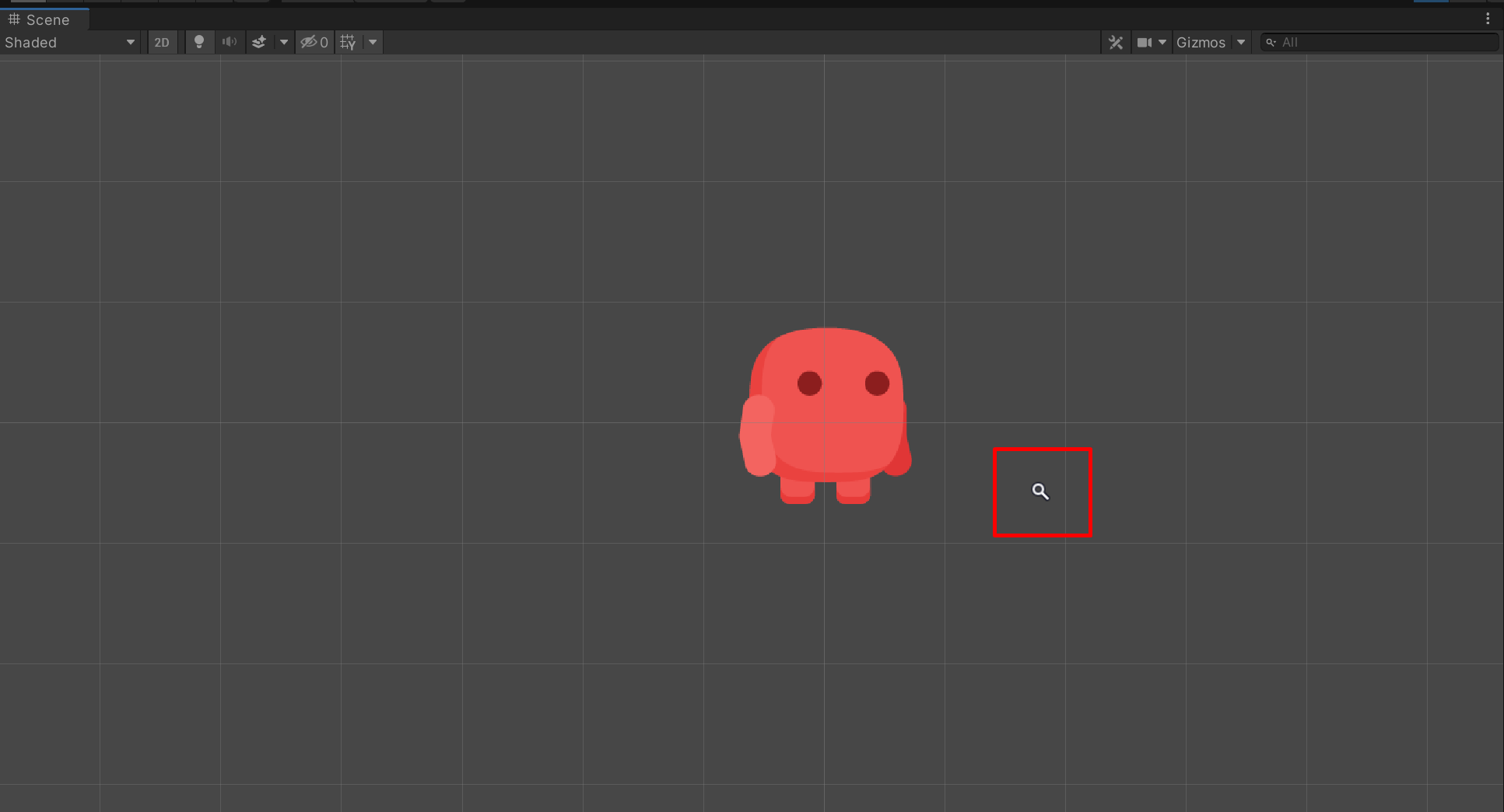
1. 화면을 확대하거나 축소하는 방법은 키보드 왼쪽 Alt + 마우스 오른쪽 버튼을 눌러 마우스 커서가 돋보기 모양으로 바뀐상태에서 클릭하고 마우스를 오른쪽/ 왼쪽으로 움직이면 Scene뷰의 화면을 확대/ 축소 할 수 있습니다.
2. 마우스 휠 을 굴리면 Scene뷰의 화면을 확대/ 축소 할 수 있습니다.
감사합니다.
'유니티2D' 카테고리의 다른 글
| #4 유니티 애니메이션 만들기 (2) | 2020.11.23 |
|---|---|
| #3 유니티 에셋스토어 (Free Platform Game Assets) 사용하기 (0) | 2020.11.20 |
| #2-2 유니티 인터페이스(창 소개) (0) | 2020.11.20 |
| #2-1 유니티 인터페이스(창 생성 및 이동, 크기 조절) (0) | 2020.11.19 |
| #1 유니티2D 개발 시작하기 (0) | 2020.11.17 |
